Caméra à la troisième personne dans Unity
Une Caméra à la troisième personne est un type de caméra placée derrière le joueur, généralement légèrement décalée sur le côté, donnant une représentation visuelle du niveau de jeu et du joueur lui-même.
Pour créer une caméra de tir à la troisième personne (TPS) en Unity, nous utiliserons une combinaison d'un mouvement normal du joueur et d'une vue à la troisième personne.
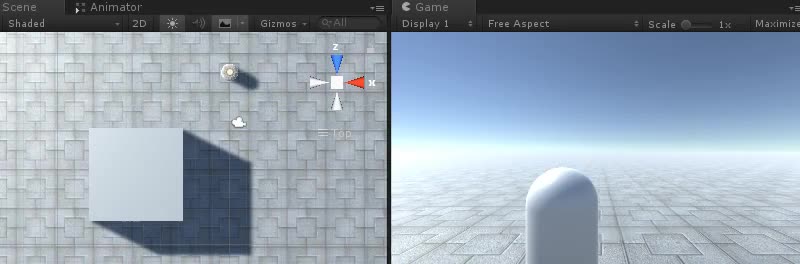
Étape 1: Créer le contrôleur de lecteur
Tout d’abord, nous allons créer un contrôleur Player qui gérera la rotation et le mouvement:
- Créez un nouvel objet de jeu (Objet de jeu -> Créer vide) et nommez-le "Player"
- Créez une nouvelle capsule (Objet de jeu -> Objet 3D -> Capsule) et déplacez-la à l'intérieur de l'objet "Player"
- Retirez le composant Capsule Collider de Capsule et changez sa position en (0, 1, 0).
- Créez un nouveau GameObject et nommez-le "CameraParent" et déplacez-le à l'intérieur de l'objet "Player", changez sa position en (0, 1.64, 0)
- Déplacez la caméra principale à l'intérieur de l'objet "CameraParent" et déplacez-la derrière le joueur (dans mon cas, je l'ai déplacée vers cette position: (0,5, 0,6, -2,9))
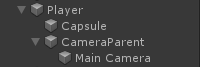
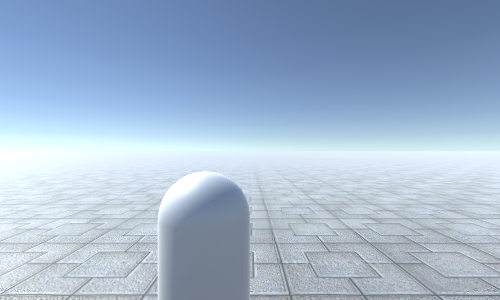
- Créez un nouveau script, appelez-le SC_TPSController et collez-y le code ci-dessous:
SC_TPSController.cs
using UnityEngine;
[RequireComponent(typeof(CharacterController))]
public class SC_TPSController : MonoBehaviour
{
public float speed = 7.5f;
public float jumpSpeed = 8.0f;
public float gravity = 20.0f;
public Transform playerCameraParent;
public float lookSpeed = 2.0f;
public float lookXLimit = 60.0f;
CharacterController characterController;
Vector3 moveDirection = Vector3.zero;
Vector2 rotation = Vector2.zero;
[HideInInspector]
public bool canMove = true;
void Start()
{
characterController = GetComponent<CharacterController>();
rotation.y = transform.eulerAngles.y;
}
void Update()
{
if (characterController.isGrounded)
{
// We are grounded, so recalculate move direction based on axes
Vector3 forward = transform.TransformDirection(Vector3.forward);
Vector3 right = transform.TransformDirection(Vector3.right);
float curSpeedX = canMove ? speed * Input.GetAxis("Vertical") : 0;
float curSpeedY = canMove ? speed * Input.GetAxis("Horizontal") : 0;
moveDirection = (forward * curSpeedX) + (right * curSpeedY);
if (Input.GetButton("Jump") && canMove)
{
moveDirection.y = jumpSpeed;
}
}
// Apply gravity. Gravity is multiplied by deltaTime twice (once here, and once below
// when the moveDirection is multiplied by deltaTime). This is because gravity should be applied
// as an acceleration (ms^-2)
moveDirection.y -= gravity * Time.deltaTime;
// Move the controller
characterController.Move(moveDirection * Time.deltaTime);
// Player and Camera rotation
if (canMove)
{
rotation.y += Input.GetAxis("Mouse X") * lookSpeed;
rotation.x += -Input.GetAxis("Mouse Y") * lookSpeed;
rotation.x = Mathf.Clamp(rotation.x, -lookXLimit, lookXLimit);
playerCameraParent.localRotation = Quaternion.Euler(rotation.x, 0, 0);
transform.eulerAngles = new Vector2(0, rotation.y);
}
}
}- Attachez le script SC_TPSController à l'objet "Player" (vous remarquerez qu'il a également ajouté un autre composant appelé Character Controller. Changez sa valeur centrale en (0, 1, 0))
- Attribuez l'objet "CameraParent" à la variable "Player Camera Parent"
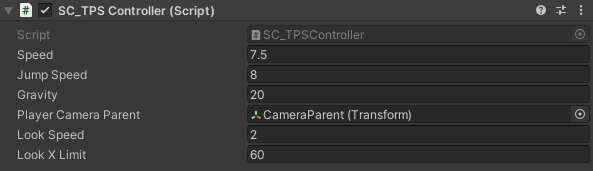
Étape 2: ajouter la détection de collision de caméra
La détection de collision Camera consistera en un script qui vérifiera s'il y a quelque chose entre la caméra et le lecteur, et rapprochera automatiquement la caméra, empêchant ainsi la caméra de passer à travers les objets.
- Créez un nouveau script, nommez-le SC_CameraCollision puis collez-y le code ci-dessous:
SC_CameraCollision.cs
using UnityEngine;
public class SC_CameraCollision : MonoBehaviour
{
public Transform referenceTransform;
public float collisionOffset = 0.3f; //To prevent Camera from clipping through Objects
public float cameraSpeed = 15f; //How fast the Camera should snap into position if there are no obstacles
Vector3 defaultPos;
Vector3 directionNormalized;
Transform parentTransform;
float defaultDistance;
// Start is called before the first frame update
void Start()
{
defaultPos = transform.localPosition;
directionNormalized = defaultPos.normalized;
parentTransform = transform.parent;
defaultDistance = Vector3.Distance(defaultPos, Vector3.zero);
//Lock cursor
Cursor.lockState = CursorLockMode.Locked;
Cursor.visible = false;
}
// LateUpdate is called after Update
void LateUpdate()
{
Vector3 currentPos = defaultPos;
RaycastHit hit;
Vector3 dirTmp = parentTransform.TransformPoint(defaultPos) - referenceTransform.position;
if (Physics.SphereCast(referenceTransform.position, collisionOffset, dirTmp, out hit, defaultDistance))
{
currentPos = (directionNormalized * (hit.distance - collisionOffset));
transform.localPosition = currentPos;
}
else
{
transform.localPosition = Vector3.Lerp(transform.localPosition, currentPos, Time.deltaTime * cameraSpeed);
}
}
}- Attachez le script SC_CameraCollision à la caméra principale
- Attribuez l'objet "CameraParent" à la variable "Reference Transform"
- Ajustez les valeurs "Collision Offset" et "Camera Speed" au cas où la caméra traverserait les murs

La caméra TPS est maintenant prête, appuyez sur Play pour la tester.