Guide des ombres dans Unity
Si vous êtes un développeur Unity débutant désireux d'améliorer l'attrait visuel de vos projets, comprendre et implémenter les ombres peut faire une différence significative. Les ombres ajoutent de la profondeur et du réalisme à vos scènes, permettant aux objets d'interagir de manière réaliste avec les sources de lumière. Ce guide vous expliquera les bases de l'activation des ombres dans Unity et explorera des optimisations supplémentaires à l'aide de Lightmaps.

- Vérifiez la boîte à outils Sharp Shadows
Activation des ombres dans Unity
Étape 1: ouvrez votre projet Unity
- Ouvrez votre projet Unity et ouvrez une scène avec des objets pour projeter des ombres.
Étape 2: Configuration de l'éclairage directionnel
- Dans la hiérarchie de vos scènes, localisez le "Directional Light". Cette lumière simule la lumière du soleil en Unity.
- Sélectionnez le "Directional Light" pour accéder à ses propriétés dans la fenêtre Inspecteur.
Étape 3: Paramètres d'ombre
- Faites défiler vers le bas dans l’inspecteur pour trouver la liste déroulante "Shadow Type".
- Choisissez "Soft Shadows" ou "Hard Shadows" selon vos préférences.
Étape 4: Ajuster la distance et la résolution de l'ombre
La distance et la résolution de l'ombre peuvent être ajustées dans les paramètres de qualité du projet.
- Modifiez le "Shadow Distance" pour contrôler la plage des ombres.
- Modifiez le "Shadow Resolution" pour équilibrer qualité et performances.
Étape 5: Désactiver les ombres sur les objets
Si vous souhaitez désactiver la projection d'ombres à partir d'objets spécifiques, suivez les étapes ci-dessous:
- Sélectionnez un objet dans votre scène.
- Dans l'inspecteur, recherchez le "Mesh Renderer" ou tout composant dérivé de "Renderer".
- Modifiez le paramètre "Cast Shadows" sur la valeur appropriée.
- Il est également possible de contrôler si l'objet recevra des ombres en cochant ou en décochant la case "Receive Shadows".
Étape 6: Observez la scène
- Observez la scène pour voir les ombres en temps réel.
Dépannage des ombres:
Si les ombres ne sont pas visibles dans votre scène, considérez les points suivants:
- Angle de lumière directionnelle: Assurez-vous que la lumière directionnelle est positionnée de manière à ce que ses rayons frappent vos objets. Expérimentez avec sa rotation.
- Paramètres de l'objet: Vérifiez si l'option "Cast Shadows" est activée sur les objets sur lesquels vous souhaitez projeter des ombres.
- Résolution Lightmap: Si vous utilisez des Lightmaps, assurez-vous que vos objets statiques ont une résolution de lightmap suffisante. Augmentez-le si nécessaire.
- Compatibilité des shaders: Certains shaders peuvent ne pas être compatibles avec les ombres. Testez avec des shaders standard Unity's ou des shaders conçus pour la compatibilité avec les ombres.
- Temps réel ou cuit: Les ombres en temps réel peuvent ne pas apparaître si l'objet est marqué comme statique. Choisissez des ombres en temps réel ou ancrées.
- Distance de l'ombre dans les paramètres de qualité: Vérifiez le paramètre "Shadow Distance" dans les paramètres de qualité du projet. Si la distance est inférieure à la distance actuelle de la caméra, les ombres peuvent ne pas être visibles à certaines distances.
Optimiser les ombres avec Lightmaps
Unity propose Lightmaps comme technique d'optimisation avancée pour les objets statiques, réduisant ainsi le besoin de calculs en temps réel.
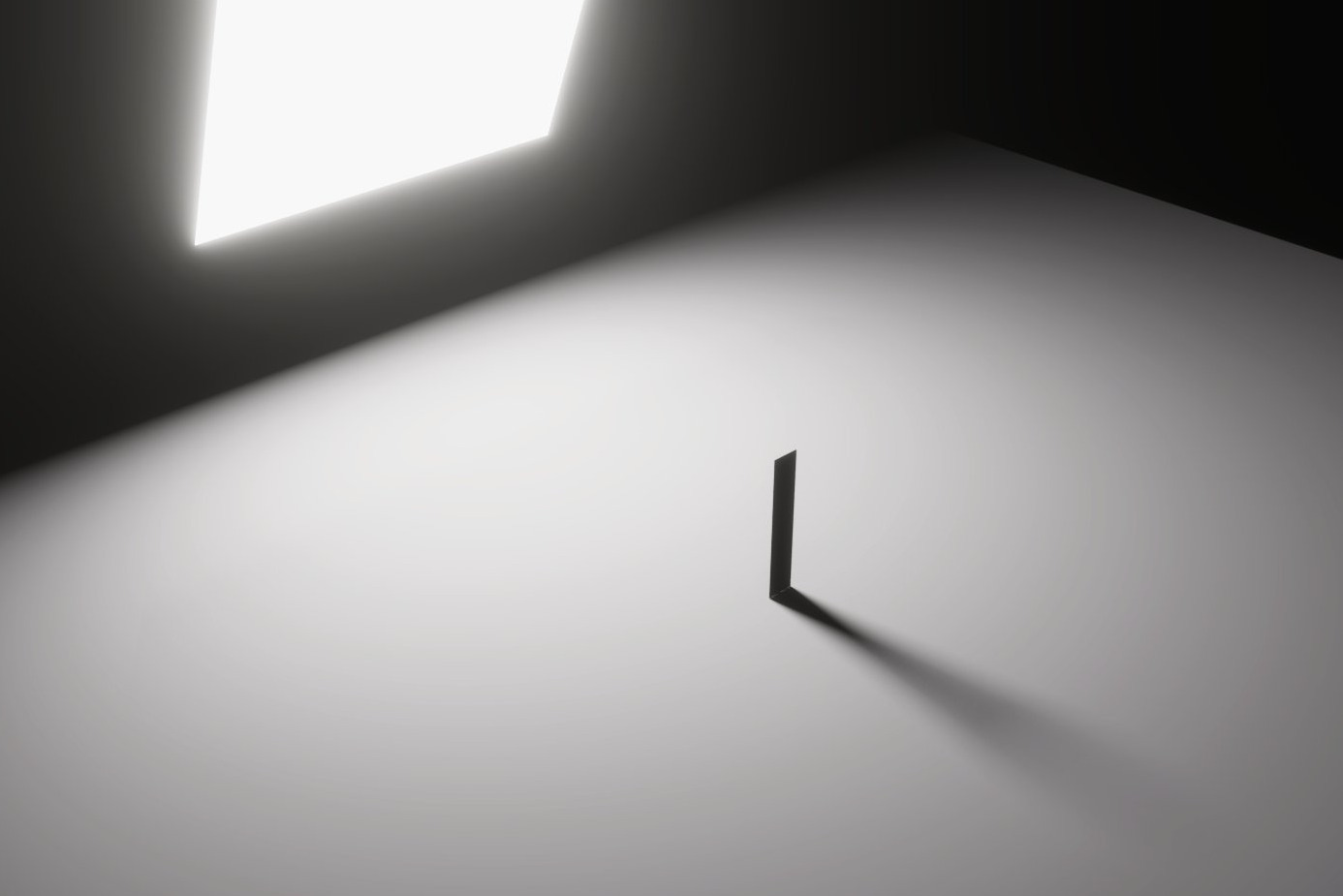
- Vérifiez la boulangerie - GPU Lightmapper
Étape 1: Marquer les objets comme statiques
- Sélectionnez des objets statiques dans votre scène.
- Dans l'Inspecteur, cochez la case "Static".
Étape 2: configurer les paramètres de Lightmap
- Accédez à 'Window -> Rendering -> Lighting' pour ouvrir la fenêtre Éclairage.
- Faites défiler jusqu'à la section "Lightmapping".
- Réglez le "Lightmapper" sur "Progressive" ou "Enlighten".
- Cliquez sur "Generate Lighting" pour créer des cartes lumineuses.
Étape 3: Ajuster les ombres en temps réel par rapport aux ombres ancrées
- Utilisez des ombres en temps réel pour les objets dynamiques.
- Pour les objets statiques, comptez sur les ombres cuites de Lightmaps.
Étape 4: tester et itérer
- Appuyez sur Play pour tester votre scène. Ajustez les paramètres et itérez pour obtenir l’équilibre souhaité entre qualité visuelle et performances.
Conclusion
Vous avez activé avec succès les ombres dans Unity et exploré les Lightmaps pour un rendu optimisé des ombres. Expérimentez avec différents paramètres, observez l'impact sur votre scène et continuez votre voyage en créant des projets Unity visuellement époustouflants.