Comment changer Skybox dans Unity

Dans les jeux, une skybox est un cube ou une sphère texturée qui entoure le monde du jeu, créant l'apparence d'un arrière-plan lointain et immersif. Il est couramment utilisé pour simuler le ciel, des paysages lointains ou l'espace, améliorant ainsi l'atmosphère visuelle globale de l'environnement de jeu.
La modification de la skybox dans Unity peut avoir un impact significatif sur l'esthétique visuelle et l'ambiance de vos scènes. Que vous souhaitiez un cycle jour-nuit, créer différents environnements ou simplement expérimenter des styles visuels, comprendre comment changer de skybox est une compétence fondamentale. Ce guide vous guidera à travers le processus étape par étape de changement de skybox dans les scènes Unity.
1. Importer une nouvelle Skybox
Avant de pouvoir modifier la skybox, vous devez avoir one prête. Vous pouvez soit créer le vôtre, soit en trouver un sur le Unity Asset Store. Une fois que vous avez choisi une skybox appropriée, importez-la dans votre projet Unity.
2. Sélectionnez la caméra principale
En Unity, la skybox est souvent associée à la caméra principale. Sélectionnez la caméra principale de votre scène en cliquant dessus dans la fenêtre Hiérarchie.
3. Accéder à la fenêtre d'éclairage
Pour changer de skybox, vous devrez accéder à la fenêtre Éclairage. Accédez à 'Window' -> 'Rendering' -> 'Lighting' pour ouvrir la fenêtre Éclairage.
4. Choisissez un matériau Skybox
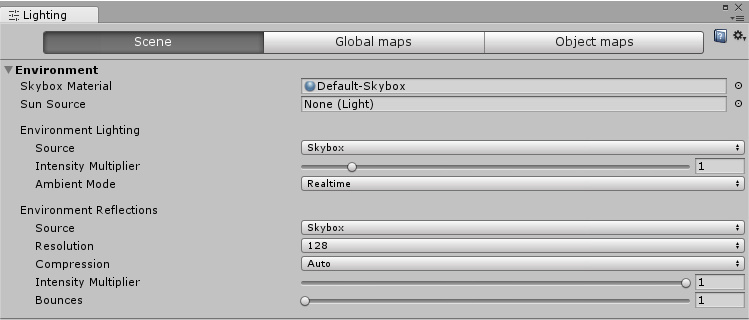
Dans la fenêtre Éclairage, accédez à l'onglet 'Scene'. Faites défiler jusqu'à la section 'Environment'. Ici, vous trouverez une propriété appelée 'Skybox Material'. Cliquez sur le cercle à côté pour ouvrir la fenêtre de sélection des matériaux.
5. Attribuer la nouvelle Skybox
Dans la fenêtre Sélection du matériau, vous pouvez attribuer un nouveau matériau skybox. Si vous avez importé une skybox personnalisée, recherchez-la dans la liste et sélectionnez-la. Alternativement, Unity fournit un ensemble de skybox procédurales par défaut parmi lesquelles vous pouvez choisir.
6. Ajuster les paramètres de Skybox (facultatif)
Certaines skybox sont dotées de paramètres supplémentaires qui peuvent être ajustés pour affiner l’apparence. Ces paramètres peuvent inclure des paramètres pour le brouillard, les nuages ou d'autres éléments atmosphériques. Explorez les propriétés des matériaux pour personnaliser la skybox en fonction des exigences de votre scène.
7. Aperçu des modifications dans la vue de la scène
Lorsque vous apportez des modifications à la skybox, il est conseillé de garder un œil sur la vue Scène. La vue Scène vous donnera un aperçu en temps réel de la façon dont la nouvelle skybox affecte la scène globale.
8. Enregistrer et tester
Une fois que vous êtes satisfait de la nouvelle skybox, assurez-vous de sauvegarder votre scène. Vous pouvez ensuite exécuter la scène en mode Lecture pour voir comment la skybox se comporte pendant l'exécution. Cette étape est cruciale pour vérifier les aspects dynamiques de votre skybox, surtout si vous en avez choisi une avec des fonctionnalités d'heure.
9. Script (avancé)
Pour des changements plus dynamiques ou des transitions procédurales skybox, vous souhaiterez peut-être explorer les scripts. Unity vous permet de modifier les matériaux skybox par programme, vous permettant de créer des environnements dynamiques et réactifs.
Par exemple, changer la skybox via code peut se faire de la manière suivante:
using UnityEngine;
using UnityEngine.Rendering;
public class SkyboxController : MonoBehaviour
{
public Material daySkybox;
public Material nightSkybox;
void Start()
{
// Set the initial skybox material
RenderSettings.skybox = daySkybox;
}
void Update()
{
// Example: Toggle between day and night skyboxes based on user input
if (Input.GetKeyDown(KeyCode.Space))
{
ToggleSkybox();
}
}
void ToggleSkybox()
{
// Check the current skybox material and switch to the opposite
if (RenderSettings.skybox == daySkybox)
{
RenderSettings.skybox = nightSkybox;
}
else
{
RenderSettings.skybox = daySkybox;
}
// Force the rendering settings to update
DynamicGI.UpdateEnvironment();
}
}Conclusion
Changer skyboxes en Unity est un moyen simple mais efficace d'améliorer l'attrait visuel de vos scènes. En suivant ce guide étape par étape, vous pouvez facilement expérimenter différentes skybox et trouver la toile de fond atmosphérique parfaite pour vos projets Unity.