Mini jeu dans Unity | CUBEavoid
Le CUBEavoid est un mini-jeu réalisé en Unity. Code source et configuration ci-dessous.
Le but est d'éviter le petit cube en redimensionnant le grand cube avec le curseur de la souris.
Étape 1: Créez tous les scripts nécessaires
- Créez un nouveau script, appelez-le SC_PlayerCube.cs, supprimez tout ce qu'il contient et collez le code ci-dessous à l'intérieur:
SC_PlayerCube.cs
using System.Collections;
using System.Collections.Generic;
using UnityEngine;
using UnityEngine.UI;
public class SC_PlayerCube : MonoBehaviour
{
//Assign enemy mesh renderer
public MeshRenderer enemy;
public Text gameOverText;
Transform thisT;
MeshRenderer mr;
//Global static variable
public static bool GameOver = false;
// Start is called before the first frame update
void Start()
{
thisT = transform;
mr = GetComponent<MeshRenderer>();
gameOverText.enabled = false;
}
// Update is called once per frame
void Update()
{
if (GameOver)
return;
if (gameOverText.enabled)
{
//Game has resumed, disable game over text
gameOverText.enabled = false;
}
//Scale player cube with mouse movement
Vector3 playerScale = (new Vector3(Screen.width / 2 - Input.mousePosition.x, 1, Screen.height / 2 - Input.mousePosition.y)).normalized * 10;
//Keep Y scale at 10
playerScale.y = 10;
//Limit minimum X and Z scale to 0.1
if (playerScale.x >= 0 && playerScale.x < 0.1f)
{
playerScale.x = 0.1f;
}
else if (playerScale.x < 0 && playerScale.x > -0.1f)
{
playerScale.x = -0.1f;
}
if (playerScale.z >= 0 && playerScale.z < 0.1f)
{
playerScale.z = 0.1f;
}
else if (playerScale.z < 0 && playerScale.z > -0.1f)
{
playerScale.z = -0.1f;
}
thisT.localScale = playerScale;
//Check if enemy have intersected with the player, if so, stop the game
if (mr.bounds.Intersects(enemy.bounds))
{
GameOver = true;
gameOverText.enabled = true;
}
}
}- Créez un nouveau script, appelez-le SC_EnemyCube.cs, supprimez tout ce qu'il contient et collez le code ci-dessous à l'intérieur:
SC_EnemyCube.cs
using System.Collections;
using System.Collections.Generic;
using UnityEngine;
//This script controls enemy cube AI
public class SC_EnemyCube : MonoBehaviour
{
//Private variables
Camera mainCamera;
float movementTime = 0;
Vector3 startPoint;
Vector3 endPoint;
// Start is called before the first frame update
void Start()
{
//Get camera tagged "MainCamera"
mainCamera = Camera.main;
GenerateStartEndPoint();
}
//Assign start and end points slightly outside the Camera view
void GenerateStartEndPoint()
{
Vector3 relativeStart;
Vector3 relativeEnd;
//Randomly pick whether to go Left <-> Right or Up <-> Down
if (Random.Range(-10, 10) > 0)
{
relativeStart = new Vector3(Random.Range(-10, 10) > 0 ? 1.1f : -0.1f, Random.Range(0.00f, 1.00f), mainCamera.transform.position.y);
if (relativeStart.y > 0.4f && relativeStart.y < 0.6f)
{
if(relativeStart.y >= 0.5f)
{
relativeStart.y = 0.6f;
}
else
{
relativeStart.y = 0.4f;
}
}
relativeEnd = relativeStart;
relativeEnd.x = relativeEnd.x > 1 ? -0.1f : 1.1f;
}
else
{
relativeStart = new Vector3(Random.Range(0.00f, 1.00f), Random.Range(-10, 10) > 0 ? 1.1f : -0.1f, mainCamera.transform.position.y);
if (relativeStart.x > 0.4f && relativeStart.x < 0.6f)
{
if (relativeStart.x >= 0.5f)
{
relativeStart.x = 0.6f;
}
else
{
relativeStart.x = 0.4f;
}
}
relativeEnd = relativeStart;
relativeEnd.y = relativeEnd.y > 1 ? -0.1f : 1.1f;
}
//Convert screen points to world points
startPoint = mainCamera.ViewportToWorldPoint(relativeStart);
endPoint = mainCamera.ViewportToWorldPoint(relativeEnd);
//Reset movement time
movementTime = 0;
}
// Update is called once per frame
void Update()
{
//Game over, wait for click
if (SC_PlayerCube.GameOver)
{
//Click to resume
if (Input.GetMouseButtonDown(0))
{
SC_PlayerCube.GameOver = false;
GenerateStartEndPoint();
}
else
{
return;
}
}
//Move enemy from one side to the other
if(movementTime < 1)
{
movementTime += Time.deltaTime * 0.5f;
transform.position = Vector3.Lerp(startPoint, endPoint, movementTime);
}
else
{
//Re-generate start / end point
GenerateStartEndPoint();
}
}
}Étape 2: Configuration
Après avoir créé les 2 scripts principaux, passons à la configuration du jeu:
- Créez une nouvelle scène si vous ne l'avez pas encore fait
- Sélectionnez la caméra principale, changez sa position sur (0, 10, 0) et sa rotation sur (90, 0, 0)
- Modifiez les propriétés du composant Caméra de la caméra principale: Effacer les indicateurs sur 'Solid Color', Arrière-plan sur 'white', Projection sur 'Orthographic' et Taille sur '10'
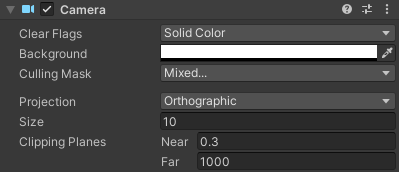
- Créez un nouveau cube (Objet de jeu -> Objet 3D -> Cube) et nommez-le "Player"
- Modifiez la position "Player" en (0, 0, 0) et l'échelle en (10, 10, 10)
- Créez un nouveau matériau (clic droit sur le dossier Projet -> Créer -> Matériau) et nommez-le "PlayerMaterial"
- Changez le "PlayerMaterial" Shader en Unlit/Color et changez sa couleur en noir
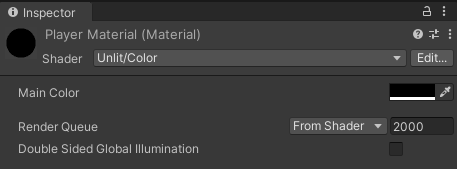
- Affecter "PlayerMaterial" au cube "Player"
- Dupliquez le cube "Player" et renommez-le en "Enemy"
- Modifiez l'échelle "Enemy" en (0,7, 0,7, 0,7)
- Dupliquez "PlayerMaterial" et renommez-le en "EnemyMaterial"
- Changer la couleur hexadécimale "EnemyMaterial" en 157EFB
- Enfin, attribuez "EnemyMaterial" à "Enemy" Cube
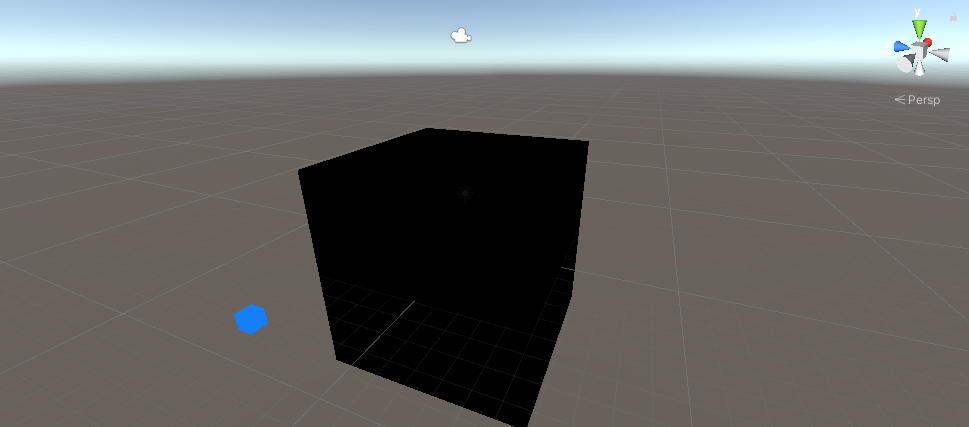
Créons une interface utilisateur simple:
- Créez un nouveau texte d'interface utilisateur (Objet de jeu -> UI -> Texte), renommez-le en "GameOverText"
- Assurez-vous que l'alignement RectTransform pour le nouveau texte est défini sur Milieu Centre
- Définir le texte Pos X et Pos Y sur 0
- Changer la hauteur à 100
- Pour le composant Texte, définissez le texte ci-dessous (assurez-vous que la propriété Texte enrichi est cochée):
Game Over
<size=15>Click to Try Again</size>- Définir la taille de la police sur 25
- Définir l'alignement du texte au milieu et au centre
- Définir la couleur du texte sur rouge
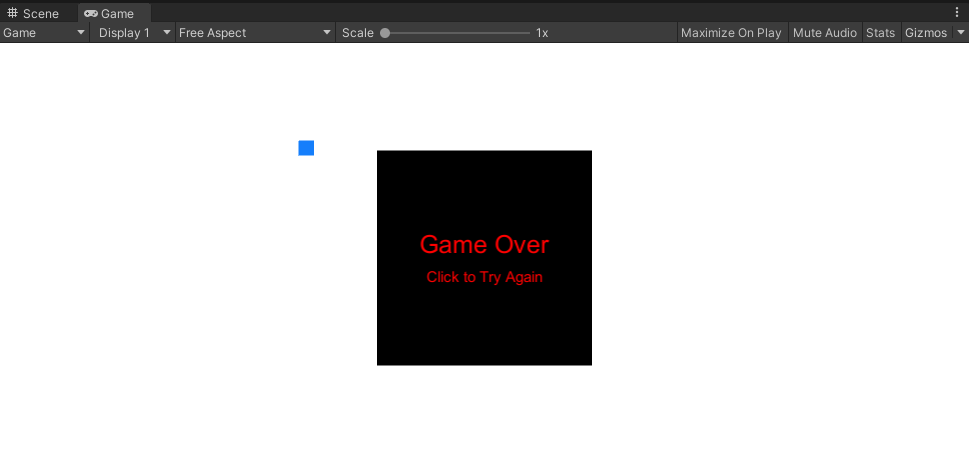
Enfin, attribuons les scripts:
- Sélectionnez le cube "Player" et assignez-lui le script SC_PlayerCube
- Affecter le cube "Enemy" à la variable Enemy
- Affecter "GameOverText" à la variable Texte de fin de partie

- Sélectionnez le cube "Enemy" et assignez-lui le script SC_EnemyCube
Maintenant, lorsque vous appuyez sur Play, le cube bleu doit commencer à se déplacer sur l'écran, ce que vous devez éviter en redimensionnant le cube noir à l'aide du curseur de la souris.
N'hésitez pas à améliorer ce jeu de quelque manière que ce soit.